How To Remove Avast From Windows 7
To uninstall Avast Free Antivirus from Windows, follow the steps beneath according to your preferred method:
- Uninstall using the Avast Uninstall Utility
- Uninstall via the Windows Start carte
Using the Avast Uninstall Utility is the most reliable uninstallation method, as information technology completely removes all Avast Free Antivirus files from your PC while Windows runs in Condom Mode.
Uninstall using the Avast Uninstall Utility
- Click the push below to download the Avast Uninstall Utility setup file, and salve information technology to a familiar location on your PC (by default, downloaded files are saved to your Downloads binder). Download Avast Uninstall Utility
- Right-click the downloaded setup file
avastclear.exe, and select Run as ambassador from the context card.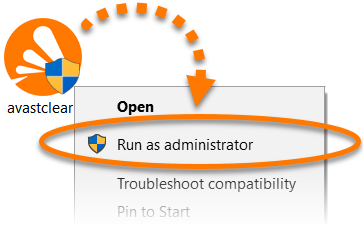
- If prompted for permission by the User Business relationship Control dialog, click Aye.
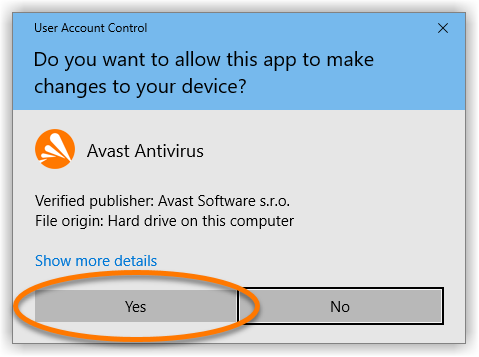
- Click Yes when the Avast Antivirus Articulate dialog prompts you to restart Windows in Rubber Mode. Then, click Yeah again to immediately restart your PC in Safe Way.
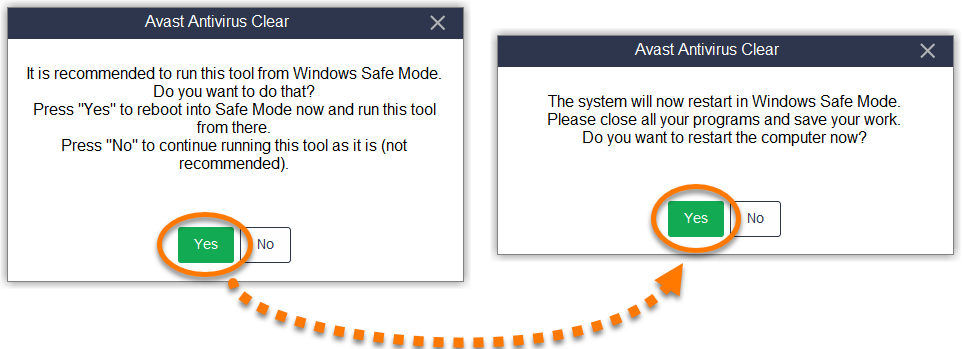
To manually start Windows in Safe Mode, follow the instructions on the Microsoft website according to your version of Windows:
- Windows 10 | Windows 8/viii.one | Windows 7
- When Windows restarts in Safety Style, select the location of the Avast program files. The default installation location is selected automatically, so you lot do non need to brand further adjustments unless you changed the default installation.
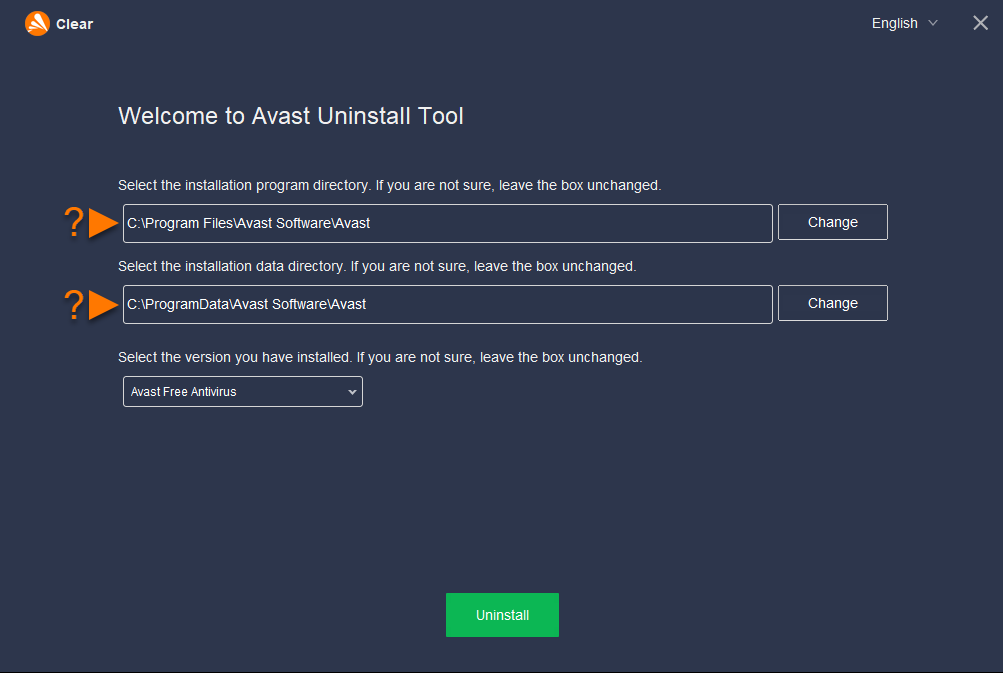
- Select Avast Gratis Antivirus in the drop-down menu. And then, click Uninstall.
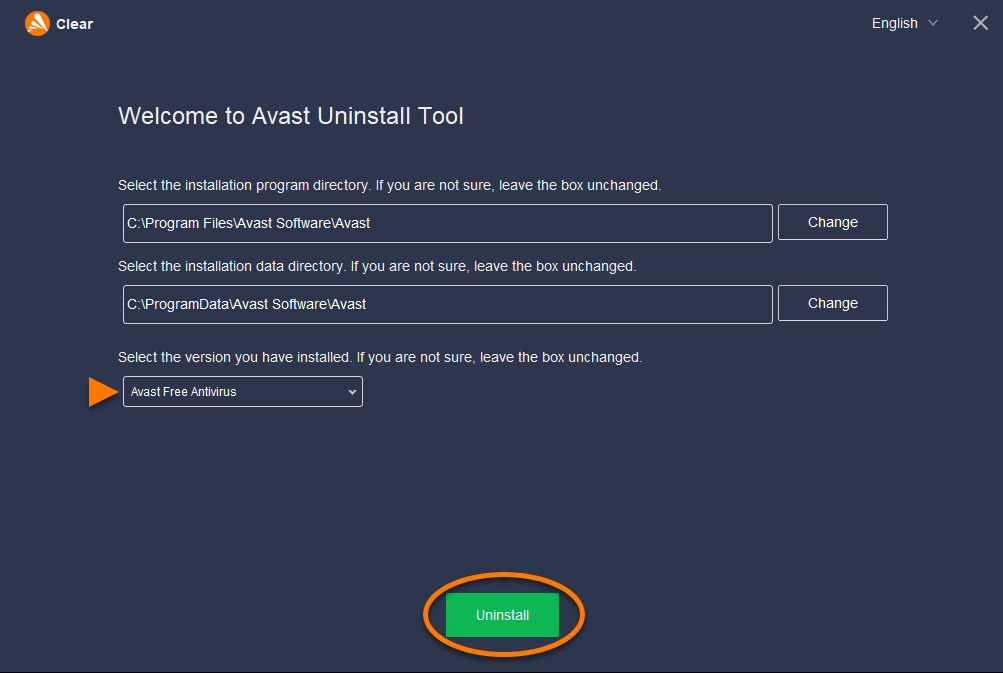
- Wait while the Avast Uninstall Utility removes all Avast Free Antivirus files from your PC.
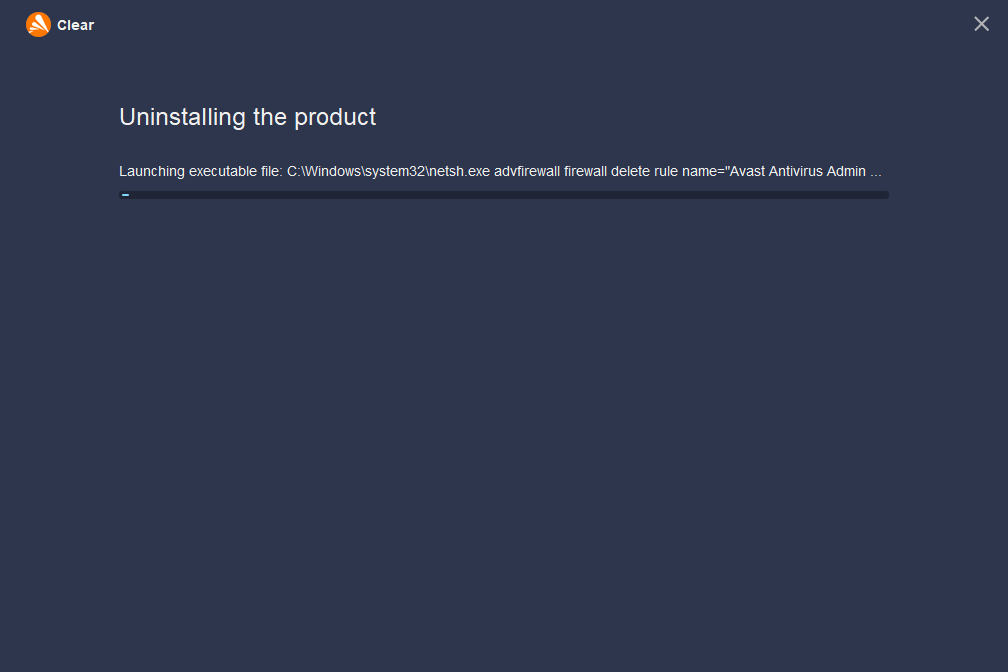
- Click Restart computer to immediately reboot your PC and complete uninstallation.
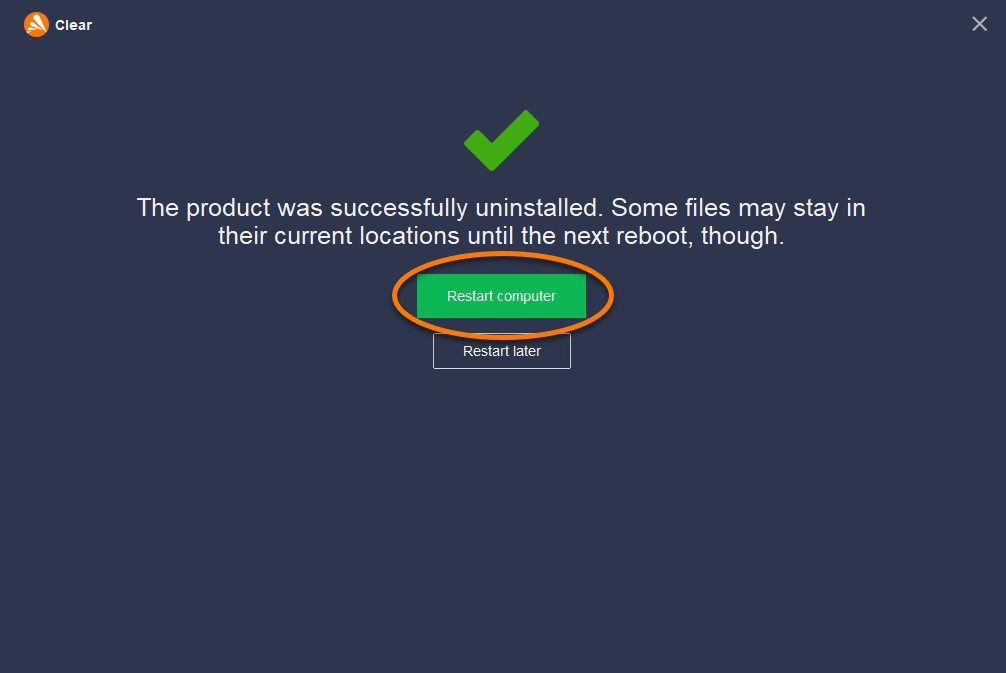
Avast Free Antivirus is now uninstalled from your PC. If you lot need to reinstall Avast Complimentary Antivirus, refer to the following article:
- Installing Avast Free Antivirus
Uninstall via the Windows First menu
Avast Free Antivirus is now uninstalled from your PC. If you need to reinstall Avast Free Antivirus, refer to the post-obit article:
- Installing Avast Costless Antivirus
- Avast Free Antivirus 21.x
- Microsoft Windows ten Home / Pro / Enterprise / Educational activity - 32 / 64-bit
- Microsoft Windows eight.ane / Pro / Enterprise - 32 / 64-chip
- Microsoft Windows eight / Pro / Enterprise - 32 / 64-fleck
- Microsoft Windows 7 Dwelling Basic / Home Premium / Professional / Enterprise / Ultimate - Service Pack 1 with Convenient Rollup Update, 32 / 64-chip
Source: https://support.avast.com/en-id/article/Uninstall-Antivirus/#:~:text=Uninstall%20via%20the%20Windows%20Start%20menu,-Your%20operating%20system&text=Right%2Dclick%20the%20Windows%20Start,Free%20Antivirus%2C%20and%20select%20Uninstall.
Posted by: dawsoncalkich1984.blogspot.com

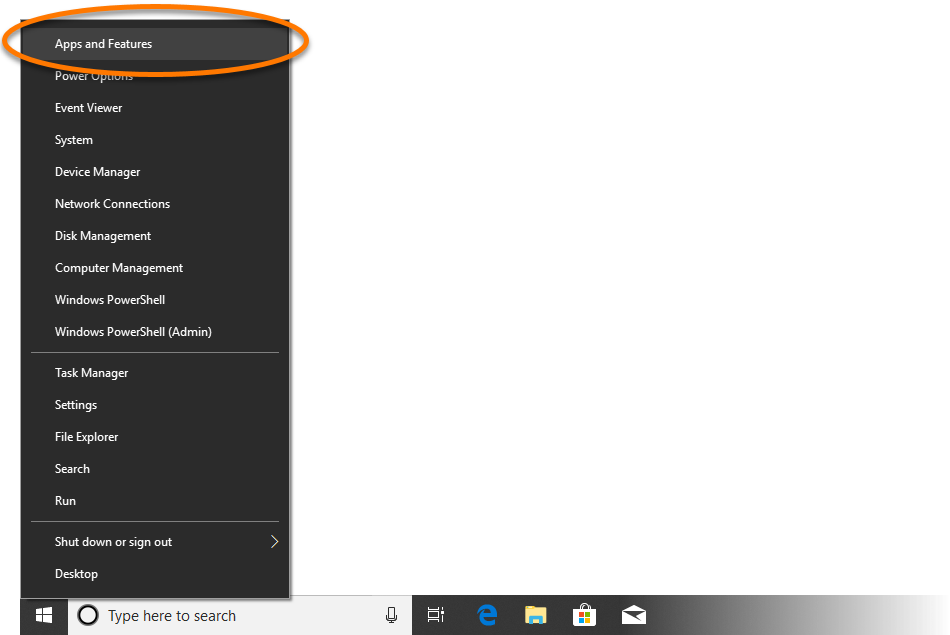
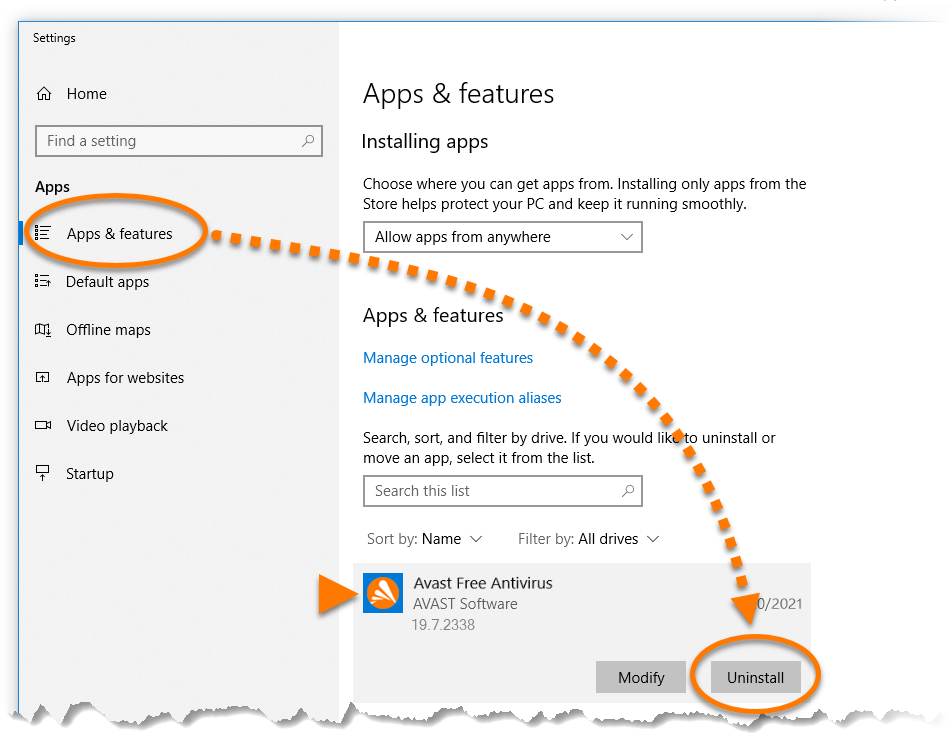
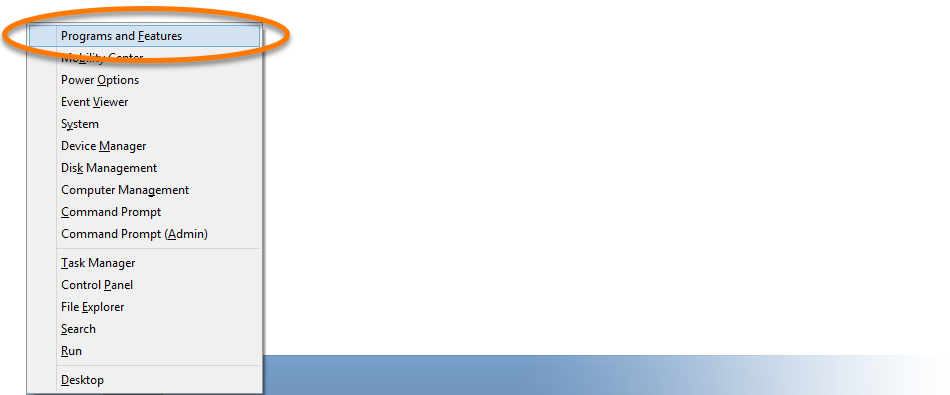
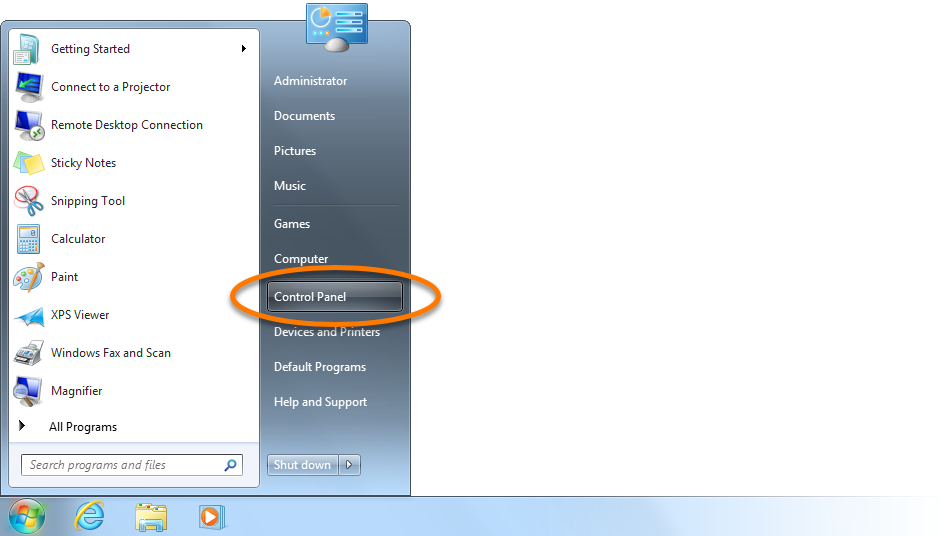
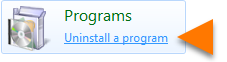 ...or click Programs and Features if you are using the large/small-scale icons view.
...or click Programs and Features if you are using the large/small-scale icons view. 
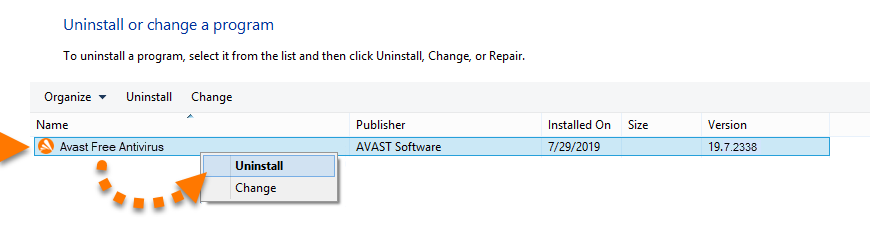
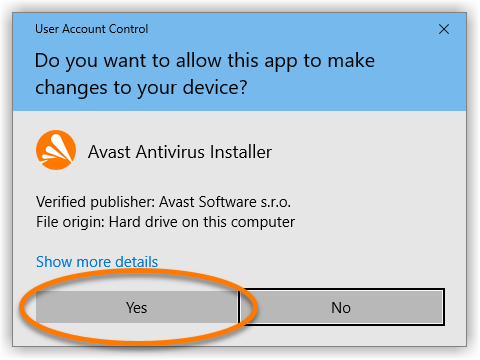
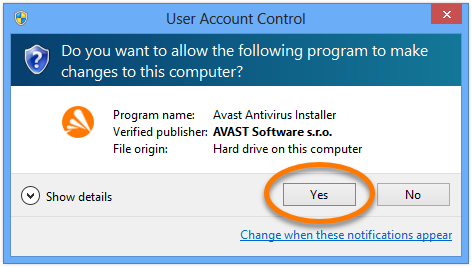
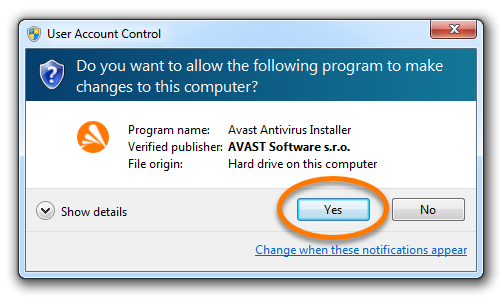
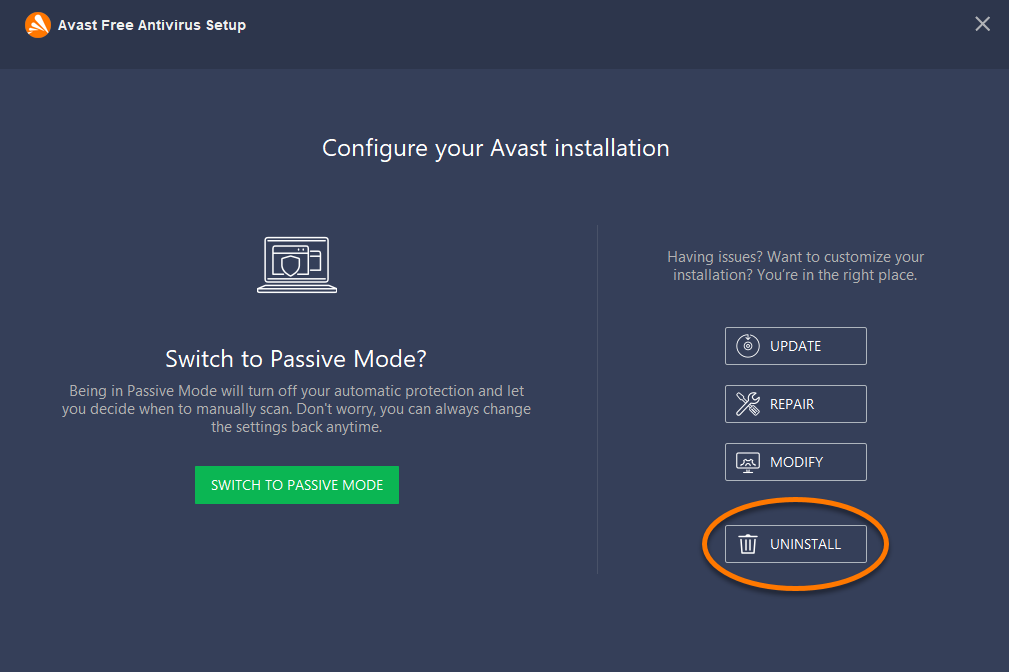
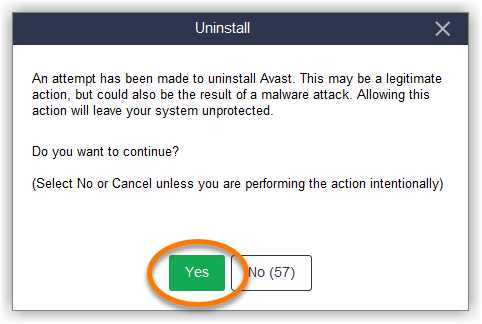
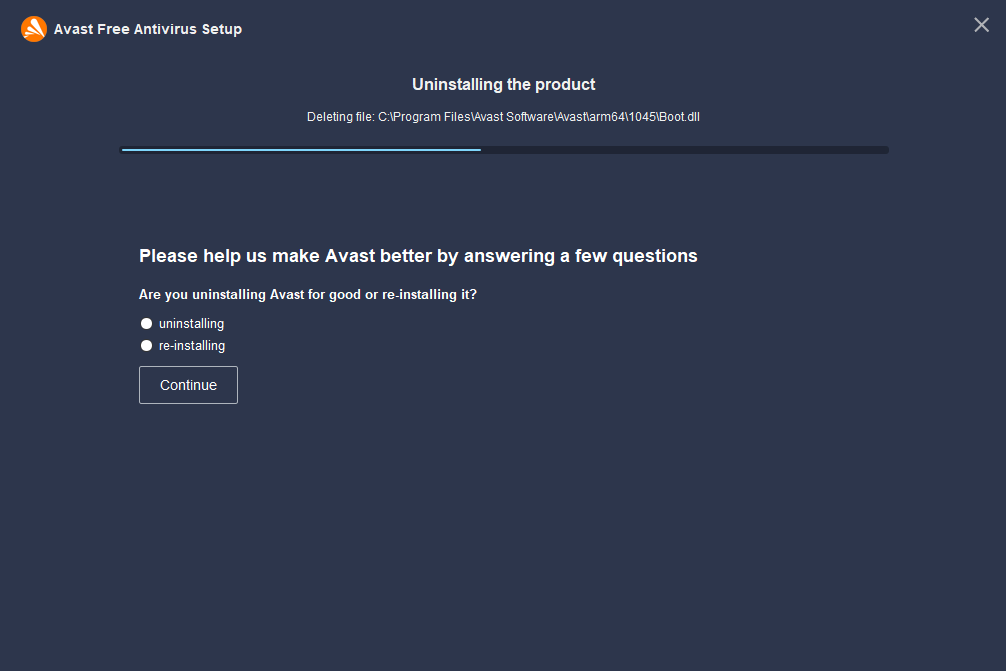
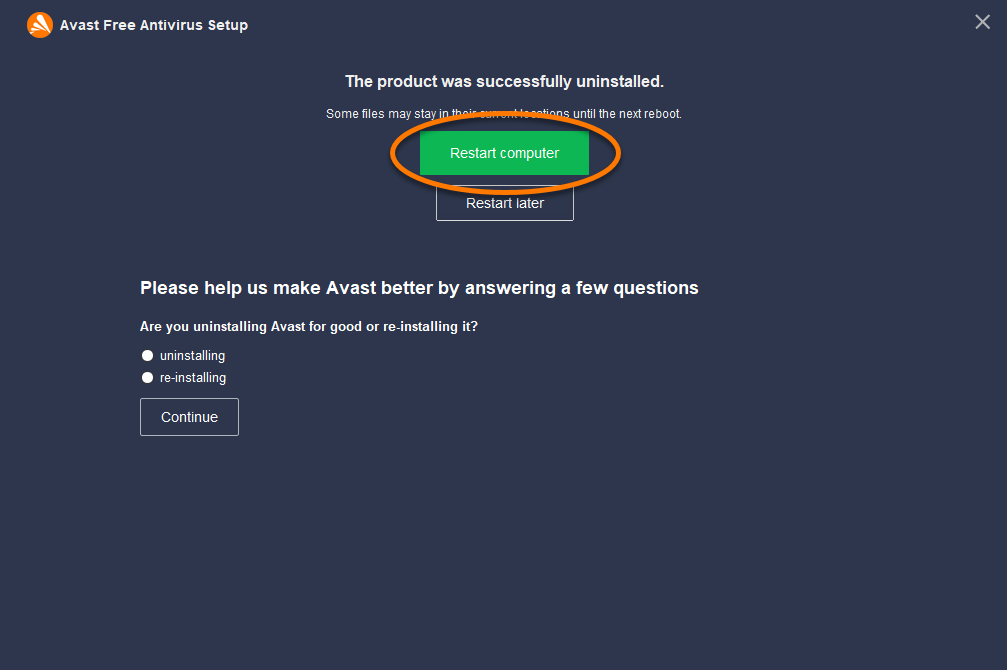

0 Response to "How To Remove Avast From Windows 7"
Post a Comment